Nipissing University - Virtual Computer Labs
Section I - Accessing Nipissing University’s Virtual Computer Labs
There are two ways to access Nipissing’s virtual computer labs:
- On the my.nipissingu.ca website, click "Services" from the drop-down menu and then choose “Virtual Computer Labs”.
- Directly via http://labs.nipissingu.ca (Important - please note that the labs redirect link uses http, not https)
If you select the second option (direct link), then you will be presented with a generic Microsoft login window prompting you for a username as shown below:
Enter your full Nipissing Single Sign-On (SSO) username here. It is your full email address.
e.g.: janed@nipissingu.ca, jdoe123@my.nipissingu.ca
Once you have logged in, you will see the different lab resources available to you. In most cases, you will select “General Lab”. If you are a Geography student, you will see “Geography Lab” as well. Please use the “General Lab” if you do not need access to Geography software.
Once you have selected a lab, you will be asked which local resources you wish to share. Please select the default options here.
Enter your Nipissing Single Sign-On (SSO) credentials once again when prompted.
Once you have entered your credentials and have clicked “Submit”, the virtual lab with load. You will be presented with your desktop once your profile has loaded.
When you have completed your work on the virtual lab, please log out of the lab machine by doing the following:
- Click the “Start” button
- Click on your name
- Click “Sign Out”
Section II – Using Microsoft OneDrive on Nipissing University’s Virtual Computer Labs
It is imperative that you save your files on OneDrive to ensure ease of access and prevent data loss.
To ensure OneDrive is running begin by opening Windows File Explorer and clicking on the “OneDrive – Nipissing University” node visible as shown in the following screenshot:
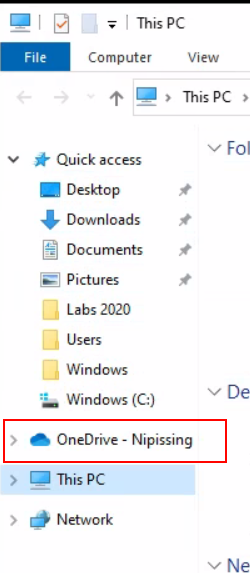
If you are prompted to sign as illustrated in the image below, do so with your Nipissing University Microsoft 365 account.
You can confirm that the OneDrive client is working properly by examining the Task Tray area located on the bottom right of the Windows Task Bar by the clock.
You should see a solid blue OneDrive cloud icon. It may be under the "Show hidden icons" button which looks like a small up arrow "^". When you hover over this icon it should say "Up to date".
If you do not see this icon, or if there is a warning or error icon superimposed on the OneDrive icon then there may be a technical issue with OneDrive and you should submit a ticket on the Self Service Support Portal (https://helpdesk.nipissingu.ca).
You can also confirm that OneDrive is successfully signed in by selecting the “OneDrive – Nipissing University” node in Windows Files Explorer and confirming that you see a "Status" column to the right of the filed displayed there. This column should display a number of icons indicating the state that the various files in your OneDrive are in as illustrated in the image below.
If you do not see the blue OneDrive icon or the status column or the column is visible but there are no icons displayed then OneDrive is not signed in properly or there may be a technical issue with OneDrive and you should submit a ticket on the Self Service Support Portal (https://helpdesk.nipissingu.ca)
If you do see the Status columns and icons you can safely save all your files here, of in the Documents, Desktop or Photos folders and they will be accessible anytime you login to your Nipissing University Microsoft 365 account.
